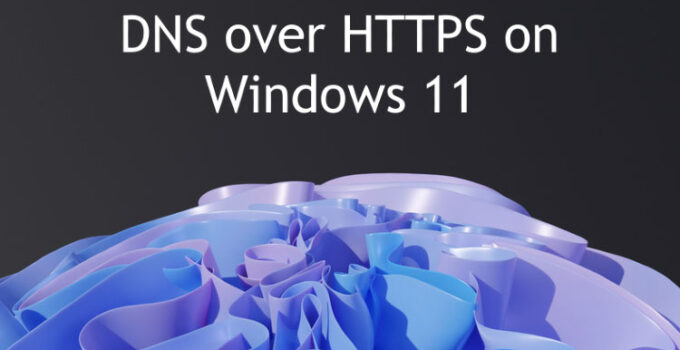
redaksiharian.com – Sejak beberapa tahun yang lalu, Google dan Microsoft melakukan upaya yang cukup besar untuk meningkatkan privasi pengguna, khususnya setelah Apple membuat privasi sebagai kekuatan penjualan mereka.
Google membawa opsi untuk mengubah pengaturan DNS di Android 9, dan Microsoft menambahkan opsi yang sama di Windows 10 pada tahun 2020 lalu. Bahkan Mozilla kini juga mengaktifkan opsi pengaturan DNS over HTTPS secara default di browser mereka. Jadi jika anda ingin melindungi privasi anda di web, tidak ada salahnya untuk mengaktifkan DNS over HTTPS di Windows 11.
Ini adalah tombol sistem yang luas, jadi semua komunikasi antara perangkat PC dan server DNS akan dienkripsi. Lalu bagaimana langkah untuk mengaktifkan DNS over HTTPS di Windows 11?
Mengapa Harus Mengaktifkannya di Windows 11?
Jika anda tidak memiliki pemahaman yang baik mengenai DNS over HTTPS, tidak ada perlu dikhawatirkan, karena nesabamedia.com akan menjelaskannya untuk anda.
Ketika anda mengunjungi sebuah website, perangkat anda tidak mengetahui nama domain (misal, google.com) dari situs tersebut. Maka itu akan meminta server DNS menggunakan domain atau alamat IP dari situs (misal, 142.250.198.85) dan akan mengaksesnya kemudian menampilkan hasilnya. Komunikasi antara perangkat komputer dengan server DNS ini secara tradisional masih belum terenkripsi. Namun kini telah berubah.
Untuk memperjelasnya, apapun yang anda lakukan di situs yang anda kunjungi, akan tetap terenkripsi jika itu adalah situs dengan HTTPS. Ini artinya tidak ada satupun, bahkan provider ISP atau internet anda tahu apa yang anda lakukan di situs tersebut. Namun, kueri DNS tidak terenkripsi, sehingga ISP atau siapapun di jaringan lokal anda mengetahui situs apa yang anda kunjungi.
Jadi untuk dasar itulah, fitur ini telah diperkenalkan. Pada dasarnya, meskipun sistem mengambil nama domain dari server DNS, kueri yang anda berikan akan tetap terenkripsi menggunakan protokol HTTPS.
Mengaktifkan DNS Over HTTPS di Windows 11
Anda telah sukses mengaktifkan fitur tersebut dan perangkat PC Windows 11 anda kini akan terenkripsi, ketika mengunjungi situs internet.

Pernah menjadi jurnalis dan juga Social Media Manager di Merdeka.com selama lebih dari 2 tahun, sebelum akhirnya mengerjakan sejumlah proyek website yang dioptimasi dan dimonetisasi Google Adsense.
Kini sedang aktif dalam pembuatan konten Youtube dokumenter bertema sosial serta menjadi penulis konten untuk sejumlah website.