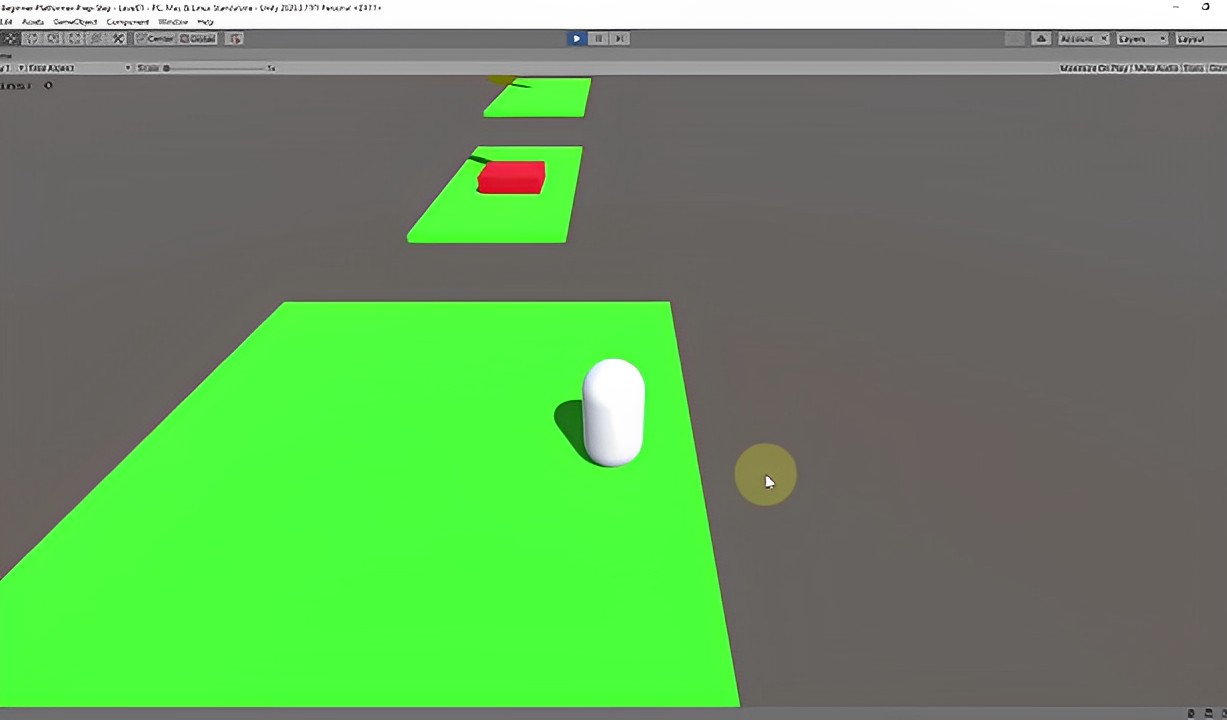
Pernahkah kalian bermain game Unity 3D? Atau sama sekali belum pernah menggunakan aplikasi ini?
Pastinya jika pemula biasanya kebingungan bagaimana cara memainkannya, dan tepat sekali kamu ada di artikel ini. Kami akan membahas lebih lengkap mengenai informasi :
Mengenai Detail Aplikasi Unity 3D
Unity 3D adalah game engine berbasis cross-platform. Jadi melalui aplikasi ini kamu dapat merancang dan membuat aplikasi game untuk perangkat komputer berbasis Windows, perangkat smartphone berbasis Android dan iPhone, serta untuk konsol game PS3 dan XBox.
Game ini pilihan yang sangat baik bagi siapa saja yang ingin mengembangkan game atau menjadi pencipta aplikasi.
Ini sangat sempurna untuk penghobi dan profesional, dan menawarkan berbagai alat yang digunakan bahkan di studio AAA.
Dan jika kamu seorang programmer berpengalaman atau pemula, kamu dapat belajar membuat video game hanya dengan mengikuti tutorial ini dan meluangkan waktu untuk berlatih.
Ada begitu banyak hal keren dalam tutorial ini juga. Misalnya, menggunakan editor 3D kamu dapat dengan cepat membangun dunia kamu sendiri lengkap dengan fisika realistis. Menambahkan skrip juga sangat mudah di Unity.
Posting ini mencakup tutorial gratis dan premium sehingga kamu dapat memutuskan jalur mana yang terbaik (kemungkinan campuran keduanya).
Beberapa dari tutorial ini hampir merupakan ritus peralihan,misalnya Game Roll-A-Ball, sementara yang lain lebih spesifik untuk tugas-tugas tertentu.
Unity mendukung untuk beberapa bahasa development aplikasi seperti C#, Unity Script (berformat JavaScript), dan Boo Script yang dapat berintegrasi dengan bahasa program Python. Dari ketiga bahasa tersebut, umumnya programer lebih banyak menggunakan C# dan UnityScript.
Sebenarnya game ini diperuntukkan untuk programmer bukan pemain profesional lainnya, karena game ini bertujuan menciptakan sesuatu.
Fungsi Game Unity 3D
Sesuai dengan basisnya, game ini disebut game engine. Terlepas dari namanya, Unity dapat digunakan untuk game 2D dan 3D.
Tujuan dan fungsi utamanya adalah untuk melakukan pemrograman dalam C#, Java, atau Boo, bahasa yang mirip dengan Python.
Kamu tidak memerlukan pengalaman pengkodean apapun untuk mengikuti Instruksi ini. Namun, disarankan karena kamu mungkin lebih mudah memeriksa kesalahan kode jik memiliki latar belakang semacam bahasa pengkodean.
Instruksi ini didasarkan pada tutorial yang kami lakukan. Ada banyak tutorial gratis yang dapat ditemukan di halaman website lain.
Tapi kami, membuat Instruksi ini sebagian besar untuk latihan sendiri dengan Unity, tetapi juga untuk memudahkan pembaca setia laman kami.
Tutorial Game Unity 3D
1. Download Aplikasi melalui tautan ini : https://www.techspot.com/downloads/3673-unity.html
2. Setelah itu login menggunakan akun kamu, dan klik tombol ” CREATE A NEW PROJECT”
- Klik File : New Project
- Pilih lokasi untuk proyek kamu. Jika kami suka menggunakan satu folder khusus untuk menampung semua proyek Unity 3D.
- Ketikkan nama untuk proyek kamu. Di tangkapan layar New Project tersebut “
- Lihat tangkapan layar untuk mengetahui tampilannya sebelum mengeklik tombol Create .
- Klik “Create”.
3. Pergi ke ‘CUSTOMIZE THE LAYOUT’
Setelah itu disini kamu dapat menuangkan imajinasi kamu ingin menciptakan apa?
Hal pertama yang harus dilakukan adalah menyesuaikan tata letak. Setiap jendela dapat diklik dan diseret ke posisinya.
Alternatifnya, kamu dapat menggunakan tata letak default yang disediakan dengan Unity dengan mengklik drop bar di bawah Layout di kiri atas layar.
Tetapi di menu ini, Ada lima jendela utama yang harus digunakan dengan Unity :
Scene – Melalui menu ini pembuatan game terjadi. Ini menunjukkan elemen apa yang kamu miliki dalam game dan dimana mereka berhubungan satu sama lain. Ada blok di pojok kanan atas yang menunjukkan orientasi spasial pemandangan.
Game- Fitur ini menunjukkan tampilan yang dilihat kamera utama saat game dimainkan. Sebelum di publish, kamu dapat menguji game di jendela dengan mengklik tombol Putar di bagian atas, tengah layar.
Hierarchy – Mencantumkan semua elemen yang telah kamu tambahkan ke TKP. Ini adalah kamera utama secara default. Kamu dapat membuat elemen baru dengan mengklik Buat dan memilih jenis objek yang kamu inginkan. Ini juga dapat dilakukan dengan menggunakan menu dropdown GameObject di bagian atas layar.
Project- Fitur yang menampilkan file yang digunakan untuk game. Kamu dapat membuat folder, skrip, dll. dengan mengklik Buat di bawah jendela Proyek.
Inspector – Ini adalah tempat kamu menyesuaikan aspek dari setiap elemen yang ada di TKP. Cukup pilih objek di jendela Hierarki atau klik dua kali objek di jendela Scene untuk menampilkan atributnya di panel Inspektur.
4. Berikutnya, Klik File & Simpan Scene di bawah folder [Nama Proyek] – Aset. Aset adalah folder siap pakai tempat Anda ingin menyimpan adegan dan skrip game. Kamu mungkin ingin membuat folder bernama Adegan di dalam Aset karena folder Aset bisa berantakan.
5. Klik “CREATE THE STAGE”
Cara termudah untuk membuat panggung di Unity adalah dengan menambahkan kubus.
Untuk melakukannya, buka Game Object > Create Other > Cube, atau gunakan menu Create di jendela Hierarchy. Tambahkan kubus.
Setel ulang transformasi kubus dengan mengklik kanan “Transformasi” di panel Inspektur. Ini adalah praktik yang baik untuk melakukan ini setiap kali kamu membuat Game Object baru.
Pilih kubus di Hirarki. Ubah namanya menjadi “Wall” dengan mengklik dua kali namanya di Hierarchy atau menggunakan panel Inspector.
Skala kubus dalam arah X untuk membuatnya panjang dan seperti dinding.Klik kanan “Wall” di panel Hierarchy, dan gandakan tiga kali, sehingga kamu memiliki empat dinding.
6. Buat Karakter Pemain Disini ” CREATE THE PLAYER”
- Pergi ke Game Objects > Create Other > Sphere.
- Pilih the sphere in the Hierarchy, dan beri nama “Player”. Setel ulang transformasinya.
- Sekarang membutuhkan fisika. Jadikan pemain tunduk pada hukum fisika dengan mengklik Tambahkan Komponen di bagian bawah panel Inspektur dengan pemain yang dipilih. Tambahkan Fisika > Rigidbody. Biarkan semua pengaturan default.
- Select the player in the Hierarchy
- Klik Tambahkan Komponen di bagian bawah jendela Inspektur. Pilih Skrip Baru, beri nama skrip seperti “PlayerController”, dan pilih bahasa pemrograman. Saya menggunakan CSharp. Klik Buat dan Tambahkan.
7. Terakhir, “MAKE HAZARDS”
- Buat objek game kosong baru bernama “Hazards”.
- Buat ” New Quad”, dan beri nama “Hazards”.
- Beri tag ” Hazards, and check “Is Trigger.”
- Ubah rotasi ” Hazards”menjadi 90 pada sumbu X dan turunkan ketinggian Y menjadi -0,4 sehingga berbentuk kotak putih kecil yang terletak tepat di atas lantai arena.
- Pastikan semuanya telah di setting secara sempurna yah;